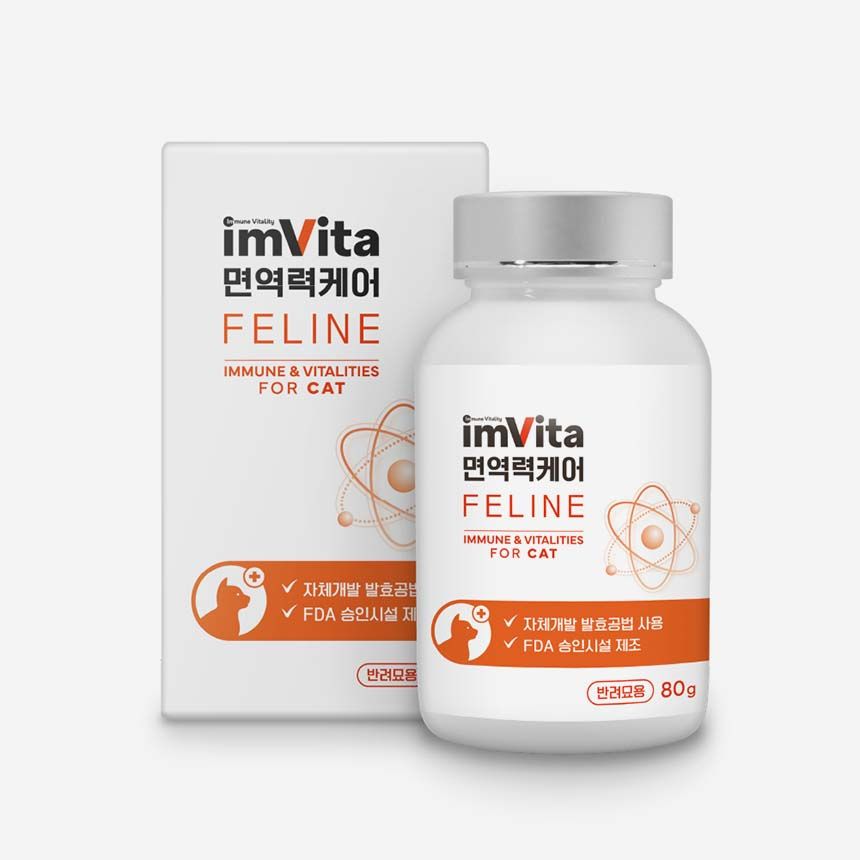윈도우 11 화면 캡처 도구 스크린샷 캡처 저장 바로가기 키글입니다 이렇게 유튜브 게임 동영상이나 웹사이트 등을 보면 화면을 저장해 스크린샷 이미지 파일을 만드는 경우가 많습니다.보통 아주 간단한 방법으로 키보드 우측 상단의 프린트 스크린 샷키 PrtSc SysRq를 누르는 소리의 그림판에서 ctrl+v를 붙이는 키를 누르고 저장하는 편입니다물론 윈도우11의 기능에 따라 별도의 캡쳐 툴이 있지만 이것으로 일일이 구역을 정해 편집하고 저장하는 절차가 의외로 시간도 많이 걸리기 때문에 귀찮습니다. 그 기능이 아마 윈도우 7이나 윈도우 10일 때도 있었지만, 저는 거의 사용해 본 적이 없습니다. 위의 사례처럼 번거로운 점도 있습니다.그리고 무엇보다 프로그램이 무거운 편이기 때문에 차라리 스크린샷을 찍고 그림판을 편집하는 편이 좋습니다. 비슷한 예로 스티커 메모도 좀 무거운 편이기 때문에 여전히 메모장을 주로 사용하는 편입니다그림판 편집이 우선 쉽고 빨라서 좋은데, 프린트 스크린 샷키를 눌러 이미지를 찍고 편집하는 방식은 이미지 파일의 화질, 선명도가 조금 떨어집니다.보통은 원본보다 조금 흐릿하게 보이는 편입니다.게다가 이미지 편집작업을 하다보면 크기, 크기도 변경해주는 경우가 많은데 그때마다 위 사진처럼 일일이 하기는 정말 귀찮습니다그래서 제가 추천하는 방법은 역시 윈도우 11 자체의 기능이기는 하지만 좀 더 화질이 선명하게 적용, 유지되고 좀 더 편집하기 쉬운 캡처 방법입니다.키보드 왼쪽 하단에 보시면 ctrl과 alt 사이에 윈도우 키가 있습니다.윈도우 키+prtscysrq(프린트스샷키) 2개를 동시에 누르면 자동으로 현재의 모든 화면이 다운로드 됩니다. 위의 사진처럼 저장경로는 탐색기 users 폴더 안에서 사진파일로 잡힙니다보시면 이렇게 윈도우 11 화면 캡처에서 스크린샷을 찍은 폴더가 나옵니다안에 들어가면 이렇게 순서대로 들어가 있어요단, 한가지 주의할 점은, 이미지 화질은 확실히 보장되지만, png 파일로 입력되어 보시는 것처럼 용량 압박이 심하고, 필요한 2개의 파일이라면 몰라도, 수십장이 되면 저용량은 감당하기 어렵습니다그래서 이렇게 그림판 편집을 통해서 다른 이름으로 저장=>Jpeg로 변환해야 하는데 이것도 의외로 번거로운 작업입니다 윈도우11 자체 설정에서 바로 jpg에 입력되는 옵션 같은 것이 있으면 좋겠지만 제가 못찾는건지 아직 없었어요그래서 한가지 편리한 방법이 있는데 그것은 반디소프트의 꿀뷰를 이용하는 것입니다 위와 같이 반디사이트에 가서 설치를 하고다음에 jpg나 bmp 등 변환이 필요한 이미지 파일은 모두 한 번에 선택한 후 마우스 오른쪽 버튼을 클릭하여 꿀뷰로 변환하세요여기가 중요한데 이미지 포맷에서 png 용량이 부담이 된다면 jpg로 선택을 하겠다.화질을 90으로 해주세요 화질 설정을 높일수록 손상이 덜하지만 100으로 해놓으면 png파일과 용량 차이가 거의 없어요 그래도 90으로 해야 용량도 많이 줄어들고 화질도 어느 정도 보장되는 편입니다.80으로 하면 좀 선명도가 떨어지고 사이즈 변경의 경우 원하는 사이즈가 있으면 따로 입력해 주세요 어쨌든 사이즈 조정과 포맷 설정을 한 다음에는 아래 시작 버튼을 누르면 이미지 크기와 확장자 변환 작업이 시작되는데 여기서 클루뷰가 정말 마음에 드는 게 변환 작업 시간이 너무 빨라요 백 장 정도의 사진을 포맷할 때도 5초? 정도 걸리는것같아서 저번에 한번에 2천장정도를 한번에 jpg로 변환했는데 40초정도… 1분이 안걸려요 컴퓨터 사양마다 시간이 천차만별이지만 아무튼 작업시간이 엄청 빨리 끝난다는것변환된 파일은 이름의 제목이 이렇게 수정되어 있기 때문에 구별하기 쉽습니다용량이 얼마나 줄었는지 비교해보면 우선 해상도, 사진의 크기는 1920×1080과 같습니다.파일 형식은 png와 jpeg 그리고 크기는 보시다시피 3.82mb에서 700kb로 확 줄었습니다.거의 5분에 1정도 줄었네요 그럼 과연 둘의 화질 차이가 얼마나 날까?디테일한 비교는 어렵겠지만, 대충 봐도 별로 화질 차이가 없는 게 보이시죠 여기까지 Windows11화면 캡쳐 도구 스크린 샷 캡처 저장 단축 키 문이었지만 다시 한번 설명하면 Windows키+prtsc키, 2개만 동시에 누르면 자동적으로 현재 모니터에 출력되는 전 화면이 보존됩니다 이미지 크기는 모니터 해상도가 fhd면 19201080, qhd면 25601440, uhd면 38402160 이렇게 되고 싶어요 만약 전체 화면이 아니라 특정 구역만 필요하다면 일일이 편집 작업을 거쳐야 하므로 효율이 나빠서 이 방법은 별로 추천하지 않지만, 단시간에 간단한 방법으로 대량의 화면 캡처를 할 때는 상당히 유용하다고 생각합니다(다만, 초 단위,녹화의 같은 자동 캡처 기능은 별도로 프로그램이나 앱을 사용하는 것이 좋습니다)#창 11화면 캡처,#창 11캡쳐툴#화면 저장 단축 키#화면 스크린 샷 보존#화면 캡처#10캡처#화면 캡처#화면 10